MSDT-pohjaisten vianmääritystoimintojen poistuminen alkaa pian . Nyt muutaman seuraavan kuukauden aikana Windowsin asetusten Vianetsintä-linkit ohjaavat avaamaan uudet vianetsintätoiminnot Get Help -sovelluksessa. Toisin sanoen sinun on avattava Get Help -sovellus, kun kohtaat laitteesi, kuten tulostimen, verkkosovittimen, äänen jne., kanssa ongelmia seuraavan Windows 11 -version julkaisun jälkeen.
Tässä artikkelissa kerrotaan, kuinka voit käyttää ja suorittaa Ohjeita tulostimen vianmääritykseen Windows 11:ssä juuri nyt.
Kuinka käytän tulostimen vianmääritysohjelmaa?
Voit ajaa Tulostimen vianmääritys Windowsin Asetukset-paneelista. Sinun on avattava Järjestelmä > Vianmääritys > Muut vianetsintäohjelmat. Nykyiset vianmääritysohjelmat ovat msdt.exe-pohjaisia. Kun nämä on poistettu käytöstä, Asetuksissa olevat linkit ohjaavat uuteen vianetsintäominaisuuteen Hanki apua -sovelluksessa nyt. Tämä sovellus sisältää kaikki vaihtoehdot tulostimeen liittyvien ongelmien poistamiseksi.
Tulostimen vianmäärityksen suorittaminen Get Help -sovelluksen kautta Windows 11:ssä
Voit suorittaa uuden tulostimen ohjeiden vianmäärityksen Windows 11:ssä seuraavasti:
- Etsiä Hae apua tehtäväpalkin hakukentässä.
- Napsauta yksittäistä hakutulosta avataksesi Ohje-sovelluksen
- Etsiä Suorita Windowsin tulostimen vianmääritys .
- Klikkaa Joo -painiketta, jos se ratkaisee ongelmasi.
- Klikkaa Ei -painiketta, jos se ei ratkaise ongelmaasi.
- Napsauta Ei-painiketta, kunnes se ratkaisee ongelmasi.
Katsotaanpa näitä vaiheita yksityiskohtaisesti.
Suorita tulostimen vianmääritys avaa Get Help -sovellus . Löydät sen Käynnistä-valikosta tai voit käyttää tehtäväpalkin hakukenttää. Siinä tapauksessa etsi Hae apua tehtäväpalkin hakukentässä ja avaa sovellus tietokoneellasi napsauttamalla hakutulosta.
kiinnitä tiedosto aloittaaksesi valikkoikkunat 10
Seuraavaksi sinun on avattava vianmäärityssivu etsimällä Suorita Windowsin tulostimen vianmääritys .
Voit myös klikata tätä linkkiä avaa tulostimen vianmääritys Ohjeet-kohdan kautta sovellus.
Kun olet valmis, löydät seuraavanlaisen ikkunan:

Se näyttää muutamia tapoja korjata ongelma. Ennen sitä sinun on tiedettävä, että on kaksi vaihtoehtoa - Joo ja Ei .
soihtu verkkoselaimen tarkistus
Klikkaa Joo -painiketta, jos nykyinen ratkaisu on toiminut sinulle; mutta jos ei, napsauta Ei -painiketta.
Useimmissa tapauksissa saatat joutua kokeilemaan useampaa kuin yhtä ratkaisua päästäksesi eroon kaikista tulostimeen liittyvistä ongelmista. Saadaksesi toisen ratkaisun sinun on napsautettava Ei-painiketta.
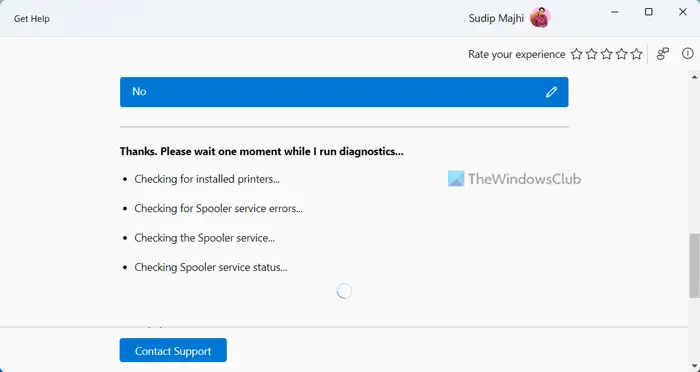
Tiedoksi se voi tarkistaa asennetut tulostimet – jos se ei löydä haluttua tulostinta, se voi pyytää sinua tarkistamaan ensin liitännät tai kaapelit. Tämän jälkeen se tarkistaa taustatulostuspalvelun. Siinä tapauksessa sinun on avattava Palvelut-paneeli, etsittävä Taustatulostuspalvelu ja tarkistettava, onko se käynnissä vai ei. Sinun on tarkistettava ne manuaalisesti, jos et anna Ohjeet-sovelluksen käyttää tällaisia palveluita automaattisesti.
Lukea: Taustatulostuksen korjaus Windowsissa
Aiheuttaako Windows 11 tulostinongelmia?
Ei, Windows 11 ei aiheuta tulostinongelmia. Joillakin käyttäjillä on kuitenkin erilaisia ongelmia yhteyden muodostamisessa ja tulostamisessa Windows 11:ssä. Nämä asiat ovat melko yleisiä, kun tulostimessasi, Print Spooler -palvelussa jne. on ongelmia. Sinun on suorita tulostimen vianmääritys päästä eroon sellaisista ongelmista.
Siinä kaikki! Toivottavasti tämä vianmääritystoiminto on ratkaissut ongelmasi.
Lukea: Tulostimen palauttaminen tehdasasetuksiin Windows 11/10:ssä








![Origin.exe virheellinen kuvavirhe Windows 11:ssä [korjattu]](https://prankmike.com/img/origin/62/origin-exe-bad-image-error-on-windows-11-fixed-1.jpg)






