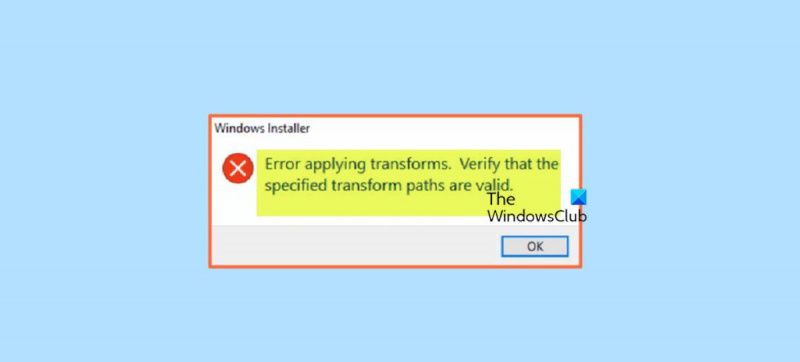Kun näet Windows Installer -virheen muunnoksia otettaessa, se voi olla turhauttavaa. Voit kuitenkin korjata ongelman muutamalla yksinkertaisella tavalla. Tarkista ensin, että muunnostiedostot ovat oikeassa paikassa. Niiden tulee olla samassa kansiossa MSI-tiedoston kanssa. Varmista seuraavaksi, että tilillä, jota käytät asennuksen suorittamiseen, on oikeat käyttöoikeudet. Tilillä tulee olla luku- ja kirjoitusoikeudet kansioon, jossa MSI-tiedosto sijaitsee. Jos nämä kaksi asiaa ovat kunnossa, seuraava vaihe on suorittaa MSI-tiedosto komentoriviltä. Voit tehdä tämän avaamalla komentokehotteen ja siirtymällä hakemistoon, jossa MSI-tiedosto sijaitsee. Kirjoita sitten seuraava komento: msiexec /i tiedostonimi.msi Tämän pitäisi asentaa MSI-tiedosto ilman virheitä. Jos näet edelleen virheitä, itse MSI-tiedostossa voi olla jotain vikaa. Voit yrittää suorittaa MSI-tiedoston eri tililtä tai toisella tietokoneella nähdäksesi, auttaako se. Jos sinulla on edelleen ongelmia, saatat joutua ottamaan yhteyttä ohjelmiston myyjään saadaksesi apua. He saattavat pystyä tarjoamaan uuden MSI-tiedoston, jossa ei ole samaa ongelmaa.
Kun yrität päivittää tai asentaa tietyn ohjelmiston Windows 11- tai Windows 10 -tietokoneellesi, saatat saada Windows Installer vihje Virhe muunnoksia käytettäessä. Varmista, että määritetyt tulosreitit ovat kelvollisia. . Tämän viestin tarkoituksena on auttaa sinua löytämään sopivimmat ratkaisut tähän ongelmaan.
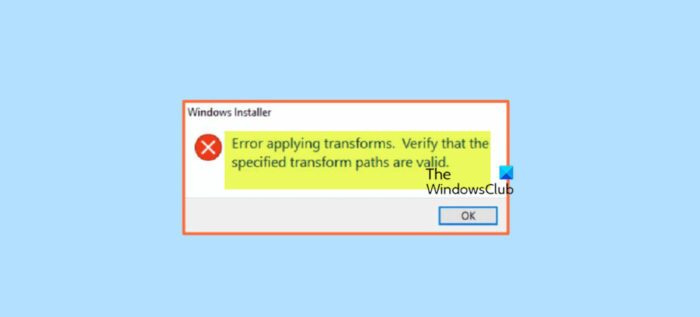
Mitä muunnokset ovat Windowsissa?
Muutos on joukko muutoksia, joita sovelletaan asennukseen. Sovellamalla muunnoksen perusasennuspakettiin asentaja voi lisätä tai korvata tietoja asennustietokannasta. Asentaja voi käyttää muunnoksia vain asennuksen aikana.
Seuraavassa on syitä, miksi tämä virhe voi tapahtua:
- Vioittunut Windows Installer
- Ongelmia tuoteavaimessa tai aliavaimessa
- Ohjelmistopäivitys rikki
- Ongelmia Windowsin asennuksessa ja päivittämisessä
- Ongelmia sovellusrekisteripoluissa
Korjaa Windows Installer -virhe muunnoksia käytettäessä
Jos Windows Installer tekstityökaluvihje tulee näkyviin Virhe muunnoksia käytettäessä Kun päivität tai asennat tietyn ohjelman tai sovelluksen Windows 11/10 -tietokoneellesi, voit kokeilla alla olevia suositeltuja ratkaisujamme ja katsoa, auttaako se korjaamaan ongelman järjestelmässäsi.
- Ensimmäinen tarkistuslista
- Ota Windows Installer -palvelu käyttöön tai rekisteröi se uudelleen
- Suorita ohjelman asennuksen ja poistamisen vianmääritys.
- Päivitä/asenna ohjelma puhtaassa käynnistystilassa
- Muokkaa ohjelmiston Transforms-rekisteriarvoa.
- Asenna ohjelmisto uudelleen
- Suorita järjestelmän palautus tai käynnistä tietokone uudelleen
Katsotaanpa kuhunkin lueteltuun ratkaisuun liittyvän prosessin kuvausta.
1] Ensimmäinen tarkistuslista
On mahdollista, että Windows 11/10 -laitteeseesi asennettu suojausohjelmisto häiritsee tai estää sinua päivittämästä tai asentamasta ohjelmia. Tässä tapauksessa, ennen kuin siirryt alla oleviin ratkaisuihin, voit poistaa virustorjuntasi tilapäisesti käytöstä ja katsoa, voitko päivittää tai asentaa ohjelman onnistuneesti.
Lisäksi joidenkin ohjelmien oletusasennusohjelma lataa tarvittavat tiedostot Internetistä asennuksen aikana, ja jos Windows Installer ei voi saada näitä tiedostoja, saatat saada Virhe muunnoksia käytettäessä . Tässä tapauksessa voit korjata ongelman asentamalla ohjelman erillisellä asennuspaketilla. Toisaalta, jos virhe ilmenee suoritettaessa offline-asennusohjelmaa, voit ladata paketista uuden kopion. Voit avata Tehtävienhallinnan ja Prosessit välilehti, etsi ja tappaa tehtävä kaikille käynnissä oleville msiexec.exe prosessit, yritä sitten päivittää/asentaa ohjelma ja katso auttaako se.
Saatat kohdata tämän virheen myös vioittuneen järjestelmätiedoston vuoksi. Tässä tapauksessa voit sulkea pois tämän mahdollisuuden suorittamalla SFC-skannauksen, joka löytää ja korjaa ongelmalliset tiedostot järjestelmästä.
Lukea : Korjaa Java-päivitystä ei ole valmis, virhekoodi 1618
2] Ota Windows Installer -palvelu käyttöön tai rekisteröi se uudelleen
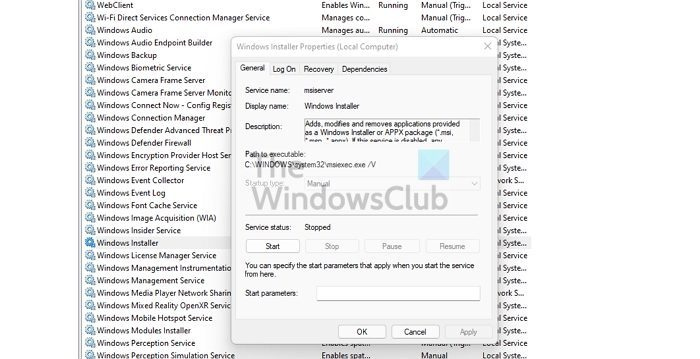
dokumenttini
Virhe voi johtua viallisesta Windows Installerista tai siitä, että Windows Installer -palvelu ei ole käynnissä tai on jostain syystä poistettu käytöstä. Tämä palvelu hoitaa järjestelmämoduulien asennuksen sovelluksista, joten ilman sen suorittamista on mahdollista, että tärkeitä komponentteja ei asenneta.
Tämä ratkaisu edellyttää, että varmistat, että Windows Installer Service on käytössä. Suorita tämä tehtävä seuraavasti:
- Lehdistö Windows-näppäin + R avataksesi Suorita-valintaikkunan.
- Kirjoita Suorita-valintaikkunaan services.msc ja paina Enter avataksesi palvelut.
- Vieritä Palvelut-ikkunassa ja etsi Windows Installer palvelujen tarjoaminen .
- Kaksoisnapsauta merkintää muokataksesi sen ominaisuuksia.
- Napsauta ominaisuusikkunassa avattavaa valikkoa Käynnistystyyppi ja valitse Hallinto .
- Varmista sitten, että palvelu on käynnissä napsauttamalla Aloittaa jos painike ei ole harmaa.
- Klikkaus Käytä > HIENO tallentaaksesi muutokset.
- Käynnistä tietokoneesi uudelleen.
Jos palvelu on kuitenkin jo käynnissä, mutta ongelma jatkuu, voit rekisteröidä Windows Installer -palvelun uudelleen. Näin:
klikkaus Windows-näppäin + R avataksesi Suorita-valintaikkunan.
Kirjoita Suorita-valintaikkunaan cmd ja napsauta CTRL+SHIFT+ENTER avataksesi komentokehotteen järjestelmänvalvojan tilassa.
Kirjoita komentokehote-ikkunaan alla olevat komennot ja peruuta Windows Installer -palvelun rekisteröinti väliaikaisesti painamalla Enter:
|_+_|Käynnistä tietokoneesi uudelleen. Tarkista latauksen aikana, jatkuuko virhe.
Lukea : Windows Installer -palvelun käyttäminen tai käynnistäminen epäonnistui
vaihtoehtoja google-kalenterille
3] Suorita ohjelman asennuksen/poiston vianmääritys.
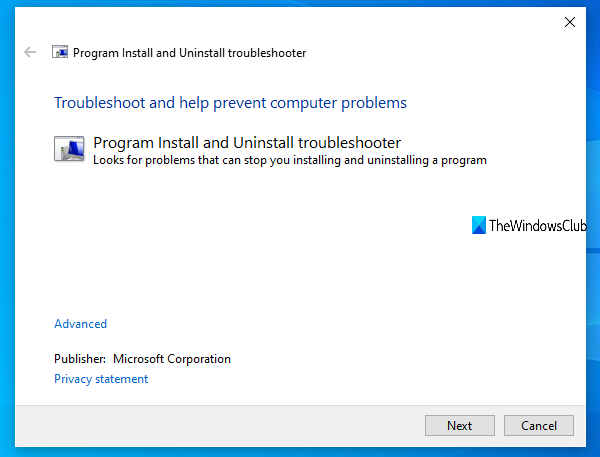
Kuten nimestä voi päätellä, Lisää/poista ohjelman vianmääritys auttaa sinua korjaamaan ongelmat automaattisesti, kun sinua estetään asentamasta tai poistamasta ohjelmia Windows 11/10 -tietokoneellesi. Muiden korjausten ohella automaattinen apuohjelma, joka korjaa vioittuneet datapäivityksen rekisteriavaimet laitteellesi jo asennettuihin ohjelmiin. Kun olet suorittanut tämän työkalun Microsoftilta ja ongelma jatkuu, voit kokeilla seuraavaa ratkaisua.
Lukea : InstallShield-virhekoodi 1722 MSI-ohjelmaa asennettaessa
4] Päivitä/asenna ohjelma puhtaassa käynnistystilassa
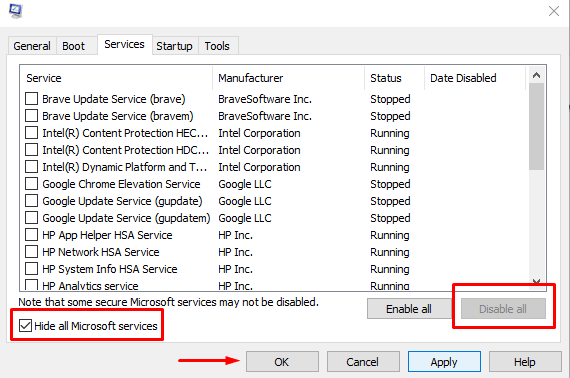
Tämä ratkaisu edellyttää puhtaan käynnistyksen suorittamista ohjelmistopäivitysten tai -asennusten aikana mahdollisesti ilmenevien ristiriitojen ratkaisemiseksi. Tämä tarkoittaa Windows 11/10 -tietokoneen käynnistämistä vaadituilla ohjaimilla ja ohjelmilla ja sen varmistamista, että voit päivittää tai asentaa ohjelmiston onnistuneesti kyseisessä järjestelmätilassa.
Ohjelmiston asennuksen aikana tapahtuvan virheen sattuessa on mahdollista, että Windows 11/10 -järjestelmä jostain syystä tunnistaa asennusohjelman vanhaksi ohjelmaksi ja aiheuttaa siten ristiriidan. Tässä tapauksessa voit ajaa paketin asennusohjelman yhteensopivuustilassa tietokoneellasi puhtaassa käynnistystilassa tai normaalitilassa. Suorita tämä tehtävä seuraavasti:
- Avaa File Explorer.
- Etsi ja napsauta hiiren kakkospainikkeella ohjelmistopaketin suoritettavaa tiedostoa (asennusohjelma).
- Valita Ominaisuudet .
- Vaihtaa Yhteensopivuus -välilehti
- Tarkista nyt Suorita tämä ohjelma yhteensopivuustilassa vaihtoehto.
- Valitse avattavasta valikosta Windows 7 tai 8.
- Tarkistaa Suorita tämä ohjelma järjestelmänvalvojana vaihtoehto.
- Klikkaus Käytä > HIENO .
Tarkista nyt, onko ongelma ratkaistu. Jos ei, voit suorittaa ohjelman yhteensopivuuden vianmäärityksen ja katsoa, ratkaiseeko se ongelman.
Lukea : Virhe 5, pääsy estetty ohjelmiston asennuksen aikana
5] Muokkaa ohjelmiston Transforms-rekisteriarvoa.
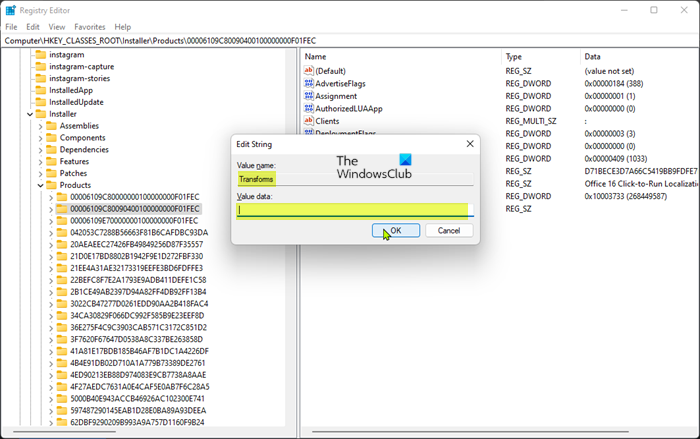
Tämä virhe voi ilmetä asennettua ohjelmistoa päivitettäessä ohjelmiston virheellisen tulosrekisteripolun/-arvon vuoksi. Tässä tapauksessa voit korjata ongelman muokkaamalla muunnospolkua Windowsin rekisterissä.
Koska tämä on rekisteritoiminto, on suositeltavaa varmuuskopioida rekisteri tai luoda järjestelmän palautuspiste välttämättömänä varotoimenpiteenä. Tämän jälkeen voit jatkaa seuraavasti:
- klikkaus Windows-näppäin + R avataksesi Suorita-valintaikkunan.
- Kirjoita Suorita-valintaikkunaan regedit ja paina Enter avataksesi rekisterieditorin.
- Navigoi tai siirry alla olevaan rekisteriavaimen polkuun:
- Napsauta tässä vasemmassa navigointipalkin kohdassa hiiren oikealla painikkeella Tavarat apukansio.
- Valita löytö kontekstivalikosta.
- Tarkista nyt Avaimet , Arvot , ja Data vaihtoehtoja.
- Seuraavaksi sisään Löytää mitä kirjoita sen ohjelmiston nimi, jonka kanssa sinulla on ongelmia.
- Lehdistö Etsi seuraava -painiketta tai paina Enter-näppäintä löytääksesi määritetyn rekisteriavaimen.
- Kaksoisnapsauta kuvaketta oikeanpuoleisessa ruudussa hakutuloksissa Käännöksiä rekisteriavain muokataksesi sen ominaisuuksia.
- Poista arvot rekisteriavaimen ominaisuudet -valintaikkunassa Tietojen arvo ala.
- Klikkaus HIENO .
Huomautus V: Jos virhe ilmenee ohjelman asennuksen poistamisen aikana, poista Transforms-rekisteriavain napsauttamalla merkintää hiiren kakkospainikkeella ja valitsemalla Poistaa kontekstivalikosta.
- Poistu rekisterieditorista.
- Käynnistä tietokoneesi uudelleen.
Tarkista latauksen aikana, onko ongelma ratkaistu. Jos ei, voit siirtyä seuraavaan ratkaisuun.
Lukea : Ohjelmia ei voi asentaa tai poistaa Windowsissa
6] Asenna ohjelmisto uudelleen
Jos saat virheilmoituksen ohjelmiston päivityksen aikana, laitteesi nykyinen asennustietokanta on todennäköisesti vioittunut. Tässä tapauksessa soveltuvin korjaus on, että voit poistaa ohjelmiston - on suositeltavaa käyttää mitä tahansa ilmaista kolmannen osapuolen asennuksen poistoohjelmistoa poistaaksesi kokonaan kaikki jäljellä olevat tiedostot, jotka voivat olla ristiriidassa uusimman ohjelmiston asentamisen kanssa Windows 11/10 -käyttöjärjestelmään. PC.
Lukea : Määritysrekisterin tietokanta vioittunut
7] Suorita järjestelmän palautus tai käynnistä tietokone uudelleen.
Tämän pitäisi olla viimeinen keino siinä epätodennäköisessä tapauksessa, että mikään yllä olevista ehdotuksista ei toimi. Voit suorittaa järjestelmän palautuksen palauttaaksesi järjestelmän aikaisempaan ajankohtaan, jolloin sinulla ei ollut ongelmia laitteesi ohjelmiston päivittämisessä tai asentamisessa. Jos järjestelmän palauttaminenkaan ei auttanut, voit yksinkertaisesti nollata Windows 11/10:n korjataksesi kaikki taustalla olevat käyttöjärjestelmäongelmat, jotka saattavat aiheuttaa sen.
Näitä kahta vianetsintävaihetta suositellaan usein, kun kaikki muu epäonnistuu ja sinulla on vakavia ongelmia, kuten haittaohjelmatartunta, järjestelmä on rikki tai kaatuu jatkuvasti, uudet ohjaimet, käyttöjärjestelmä- tai sovelluspäivitykset eivät toimi kunnolla ja niin edelleen. Kahdesta palauttaa tämä on paras vaihtoehto ennen kuin voit kokeilla lataa uudelleen mikä olennaisesti palauttaa tietokoneesi tehdastilaan ja antaa sinulle mahdollisuuden aloittaa alusta.
Lukea : Järjestelmän palautusvirhe 0x8000FFFF Kaatuminen
Toivottavasti tämä auttaa!
Nämä viestit voivat kiinnostaa sinua :
- Korjaa Windows Installer Error Code 2755
- Korjaa virhe 0xC0070652, kun asennat tai poistat ohjelmia
- Korjaa Microsoft Visual C++ -asennusvirhe 0x80240017
Kuinka tarkistat, että muunnospolut ovat oikein?
Varmistaaksesi, että määritetyt tulospolut ovat kelvollisia ohjelmiston poiston aikana Windows 11/10 -tietokoneeltasi, sinun on ladattava ja suoritettava Windows Installer Cleanup Utility koneessa, jossa kohtaat tämän ongelman.
Kuinka korjata Windows Installer -virheet, jotka eivät toimi?
Jos Windows Installer ei toimi oikein ja aiheuttaa virheitä, voit kokeilla ensin tätä:
- Avaa palvelukonsoli.
- Napsauta hiiren kakkospainikkeella Windows Installeria ja valitse Ominaisuudet .
- Jos Käynnistystyyppi laatikko asetettu Viallinen , muuta se muotoon Hallinto .
- Klikkaus HIENO sulkeaksesi ominaisuusikkunan.
- Napsauta hiiren kakkospainikkeella Windows Installer -palvelua ja valitse Aloittaa .
- Yritä asentaa tai poistaa ohjelmisto uudelleen.
Lukea : Kuinka saada Windowsin asennusohjelma toimimaan vikasietotilassa
Mitä eroa on MSI- ja MST-tiedostoilla?
MST-tiedostoja käytetään MSI-paketin sisällön muuntamiseen. Järjestelmänvalvojat käyttävät niitä usein mukauttaakseen olemassa olevan MSI-tiedoston toimintaa. He käyttävät MST-tiedostoja ja alkuperäistä MSI-pakettia ohjelmistojen jakelujärjestelmissään, kuten ryhmäkäytännöissä. MST-tiedostoa käytetään Microsoft Windows Installeria käyttävien ohjelmien asennusvaihtoehtojen keräämiseen tiedostoksi. MSI sisältää sovellustiedot, jotka on jaettu ominaisuuksiin ja komponentteihin, ja jokainen komponentti voi sisältää tiedostoja, rekisteritietoja, pikakuvakkeita jne.
virhekoodi 0x80004005 virhelähteen ura