Kuvan koon muuttaminen tai skaalaus on perustoiminto, jonka jokainen tekee käyttäessään kuvankäsittelyohjelmistoa. Kuvan koon muuttaminen tai skaalaaminen tarkoittaa, että siitä tehdään suurempi tai pienempi kuin sen nykyinen koko. Tässä postauksessa näytämme sinulle kuinka muuttaa kuvan kokoa GIMPissä vetämällä ilman laatua tai venymistä ja pidä se terävänä.

Kuinka muuttaa kuvan kokoa GIMPissä laadun heikkenemättä
Kun sijoitat kuvan GIMPiin, se voi olla suurempi tai pienempi kuin haluat, joten sinun on muutettava sen kokoa, jotta siitä tulee haluamasi koko. GIMPissä on kaksi tapaa muuttaa kuvan kokoa, ja ne ovat molemmat helppoja tehdä ja muistaa. Kuvien kokoa voidaan muuttaa kahdella tavalla Numeerisen arvon syöttäminen tai Koon muuttaminen manuaalisesti . Tutkitaan molempia tapoja muuttaa kuvan kokoa GIMPissä.
Bonuksena sinut näytetään kuinka muuttaa kankaan kokoa kuvaan sopivaksi jos kangas on suurempi kuin kuva. Voit myös käyttää menetelmää saadaksesi kankaasta pienen reunuksen kuvan ympärille.
Muuta kuvien kokoa GIMPissä syöttämällä numeerinen arvo
Tämä tapa muuttaa kuvan kokoa numeerista arvoa käyttämällä on erittäin hyödyllinen, kun sinulla on tietty koko, johon haluat kuvan sopivan. Tietäisit haluamasi koon Leveys- ja Korkeus-kohdassa, jotta voisit syöttää nämä arvot. Alla on vaiheet, joita noudattamalla muutat kuvan kokoa syöttämällä numeerinen arvo.
- Luo uusi asiakirjapohja
- Lisää kuva kankaalle
- Valitse Skaalaa kuva -vaihtoehto
- Syötä leveys- ja korkeusarvot
1] Luo uusi asiakirjapohja
Jos haluat sijoittaa kuvan GIMPiin, avaa GIMP ja siirry sitten kohtaan Tiedosto sitten Uusi avata uusi kangas. Luo uusi kuva -valintaikkuna avautuu. Valitse kuvan ominaisuudet ja paina Ok luodaksesi asiakirjan vaihtoehtoineen.
2] Lisää kuva kankaalle
Lisää kuva äskettäin luodulle kankaalle etsimällä kuva tietokoneeltasi ja vetämällä se kankaalle. Jos käytät menetelmää, jossa kuva ladataan Tiedosto ja sitten Avaa, kuva siirtyy uuteen asiakirjaan. sinun täytyy sitten napsauttaa sitä ja vetää se aiemmin luodulle kankaalle.

Kuva, jota käytetään artikkelissa
3] Valitse Skaalaa kuva -vaihtoehto

Jos haluat käyttää tätä menetelmää, napsauta kuvaa ja siirry sitten ylävalikkopalkkiin ja paina Kuva sitten Skaalaa kuva .
4] Syötä leveys- ja korkeusarvot
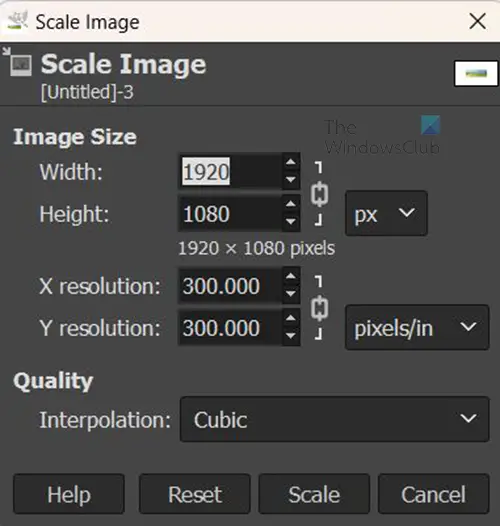
youtube-linkin aloitus- ja lopetusaika
Skaalaa kuvan asetukset -ruutu tulee näkyviin ja näet arvoruudut, jotka voit skaalata kuvaa täyttämällä. Voit muuttaa kuvan fyysistä kokoa Leveys- ja Korkeus-arvoilla. Voit muuttaa kuvan resoluutiota (pikseleiden määrä tuumaa kohti), mikä vaikuttaa yleiseen selkeyteen. Ketjukuvake kertoo, että leveyden ja korkeuden resoluutiota muutetaan yhdessä. Tässä tapauksessa muutat vain kuvan leveyttä ja korkeutta, joten syötä vain arvot näihin ruutuihin ja paina Skaalaa vahvistaaksesi ja skaalataksesi kuvan.
Kuvien koon muuttaminen GIMPissä manuaalisesti
Voit muuttaa kuvan kokoa manuaalisesti vetämällä sitä hiirellä. Et näe kahvoja, joten sinun on noudatettava joitain vaiheita, jotta ne näkyvät.
- Valitse Skaalaus-työkalu
- Napsauta kuvaa saadaksesi koonmuutoskahvat näkyviin
- Vahvista koon muuttaminen painamalla Enter
1] Valitse mittakaavatyökalu
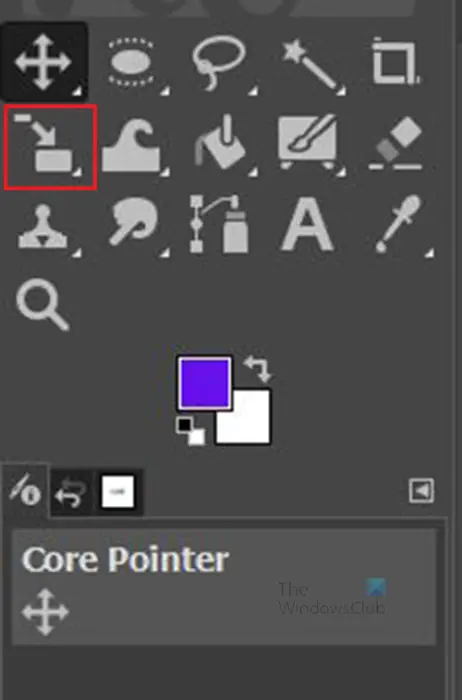
Klikkaa Mittakaava työkalu vasemmassa työkalupaneelissa tai paina Vaihto + S .
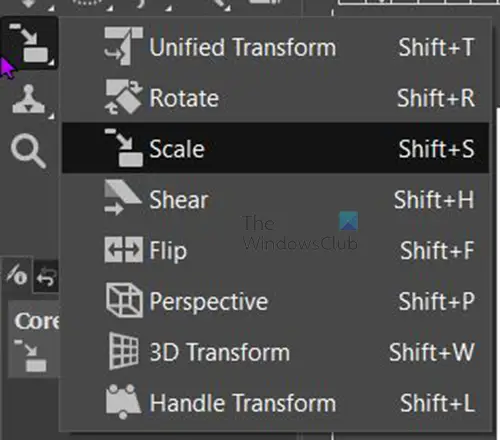
Jos mittakaavatyökalu ei ole ensimmäinen työkalu yläreunassa, paina ja pidä siinä olevaa työkalua painettuna, kunnes näet luettelon ryhmän työkaluista. Napsauta Scale-työkalua aktivoidaksesi sen.
2] Napsauta kuvaa tuodaksesi koonmuutoskahvat näkyviin 
Kun mittakaavatyökalu on valittuna, napsauta kuvaa, jonka kokoa haluat muuttaa. Kun napsautat kuvaa, kahvat tulevat näkyviin kuvan ympärille. voit muuttaa kuvan kokoa napsauttamalla mitä tahansa kahvoista.
Voit muuttaa kokoa napsauttamalla kahvaa ja vetämällä sitä. Voit myös pitää Siirtää kun vedät, jotta kuvan koko muuttuu vain siihen suuntaan, johon vedät. Kun katsot kuvaa, näet kuvan keskellä neljä ruudukkoa. Voit käyttää näitä kuvan koon muuttamiseen keskeltä ulospäin.
3] Vahvista koon muuttaminen painamalla Enter
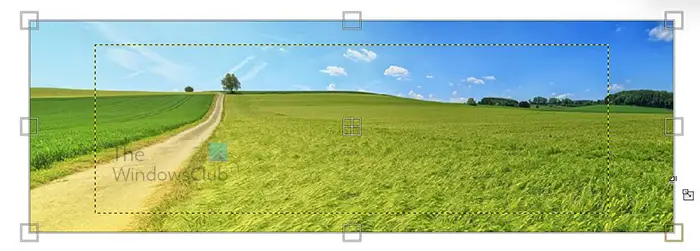
Kun muutat kokoa, näet keltaisen katkoviivan, joka näyttää alkuperäisen kuvan mitat. Kun venytät sen haluamaasi kokoon. Näet uudet ja vanhat mitat, voit pysähtyä ja muuttaa eri puolia. Painat sitten Tulla sisään hyväksyäksesi uudet mitat ja kuvan kokoa muutetaan. Jos et halua säilyttää uutta ulottuvuutta, peruuta koon muuttaminen napsauttamalla Esc.
Lukea: Kuinka tehdä stensiili GIMPissä?
Muuta kankaan kokoa GIMPissä kuvan koon mukaan
Kuvan koon muuttamisen jälkeen se voi olla pienempi kuin kangas. Tässä tapauksessa sinun on muutettava kankaan kokoa, jotta se sopii kuvaan. Olisit voinut muuttaa kuvan kokoa kankaalle sopivaksi, mutta jos sinun on säilytettävä tietty kuvakoko, haluat muuttaa kankaan kokoa kuvaan sopivaksi.

instagram väliaikaisesti pois käytöstä
Kuva on pienempi kuin kangas.
1] Valitse rajaa sisältöön

Jos haluat muuttaa kankaan kokoa kuvan koon mukaan, siirry ylävalikkopalkkiin ja paina Kuva sitten Rajaa sisältöön . Kanvas sopii automaattisesti kuvaan.

Kanvas rajataan kuvan kokoon.
Säädä kankaan kokoa manuaalisesti
- Tuo esiin kangaskokovaihtoehdot
- Linkin leveys ja korkeus (valinnainen)
Kankaan kokoa voidaan muuttaa toisellakin tavalla, mutta tämä menetelmä on jossain määrin manuaalinen. Menet ylävalikkopalkkiin ja painat Kuva sitten Kankaan koko .
1] Tuo esiin kankaan kokovaihtoehdot
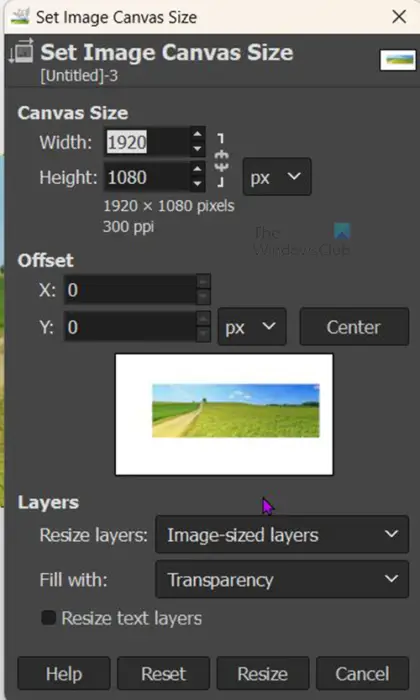
The Aseta kuvakankaan koko vaihtoehtoikkuna tulee näkyviin.
2] Linkin leveys ja korkeus (valinnainen)
Voit katsoa Canvas-koon alta ja klikata ketjulinkkiä saadaksesi leveyden ja korkeuden muutoksen samaan aikaan suhteessa toisiinsa.
Tämä toimisi, jos se on neliö, mutta suorakulmiota varten haluat pystyä säätämään kokoa itsenäisesti. Kun säädät, näet muutoksia näkymäikkunassa, näet reunuksen, joka ilmestyy kuvan ympärille näkymäikkunassa, joka näyttää, kuinka kangas skaalautuu ylös tai alas. Kun olet saavuttanut tyydyttävän koon, paina Muuta kokoa pitääksesi muutokset ja sulkeaksesi. Voit painaa Nollaa poistaaksesi tekemäsi muutokset tai Peruuttaa sulkea säilyttämättä muutoksia.

Tämä on kuva, jonka kankaan kokoa on muutettu kuvaan sopivaksi.
kuinka alustaa kiintolevyn Windows 10
Lukea: Kuvien häivyttäminen ja niiden peseminen GIMPissä
Kuinka muuttaa kuvan kokoa vapaalla kädellä GIMPissä?
Voit muuttaa kuvan kokoa GIMPissä vapaalla kädellä siirtymällä vasemmalla olevaan tasot-paneeliin ja valitsemalla Mittakaava työkalu tai puristin Ctrl + S . napsautat sitten kuvaa ja näet kahvat ilmestyvät kuvan ympärille. Voit sitten napsauttaa ja vetää mitä tahansa kahvoja muuttaaksesi kuvan kokoa.
Kuinka siirrän tasoa GIMPissä?
Voit siirtää tasoa napsauttamalla Siirrä-työkalua, joka on ristikuvake, jossa on neljä nuolenpäätä vasemmassa työkalurinnassa. Kun napsautat Siirrä-työkalua, sen ominaisuudet tulevat näkyviin näytön oikeaan yläkulmaan. Valittavana on kolme kuvaketta: Siirrä valinta, Siirrä tasoa ja Siirrä polku. Napsauta Siirrä tasoa, napsauta sitten tasoa ja siirrä se mihin tahansa kankaalle.















