Ctrl+F on pikanäppäin, jonka avulla voit löytää sanoja tai lauseita asiakirjassa tai verkkosivulla Windows-tietokoneessa. Jos et tiennyt tällaisen pikakuvakkeen olemassaolosta, älä huoli. Et ole ainoa henkilö, joka ei tiedä tästä ominaisuudesta. Melkoinen osa Internet-väestöstä ei ole tietoinen useimpien nykyaikaisten selainten ja Windows-sovellusten Etsi-ominaisuudesta. Tässä viestissä näytämme sinulle, kuinka helposti käytä Ctrl+F tietojen etsimiseen .

Kuinka etsiä sanoja tietokoneeltasi näppäinyhdistelmällä CTRL+F?
Sinä voit aktivoi Etsi-ruutu Windowsissa käyttämällä Ctrl+F pikanäppäin ja käytä sitä tietyn sanan tai lauseen paikantamiseen tai siirtymiseen tiettyyn asiakirjan osaan. Se on erityisesti suunniteltu korostamaan sanoja tai lauseita nopeasti, jotta käyttäjät voivat säästää aikaa sanojen etsimiseen. Pikanäppäintä ei kuitenkaan tueta kaikissa Windows-sovelluksissa. Joissakin sovelluksissa pikakuvake voi suorittaa eri toiminnon. Esimerkiksi Microsoft Outlookissa Ctrl+F-pikanäppäin aktivoi Lähetä edelleen sähköpostin -komennon. Tällaiset sovellukset tarjoavat oman 'Haku'-ominaisuuden löytääkseen tietyn kohteen vastaavalla sanalla tai lauseella.
Kuinka käyttää CTRL+F-näppäinyhdistelmää sanojen etsimiseen?
Voit käyttää tätä pikanäppäintä pitämällä -näppäintä painettuna Ctrl näppäintä näppäimistölläsi. Paina nyt F avain. Etsi-ikkuna tulee näkyviin. Tämä ikkuna voi vaihdella käyttämäsi sovelluksen mukaan. Kirjoita haluamasi merkki/sana/lause Etsi-ikkunan hakukenttään ja napsauta löytö -painiketta (jos saatavilla). Etsi-ominaisuus skannaa koko asiakirjan tunnistaakseen tarkan merkin/sanan/ilmauksen ja korostaa kaikkia vastaavia tuloksia.
Kuten jo todettiin, voit käyttää Ctrl+F löytääksesi sanoja tietokoneeltasi vain tuetuista sovelluksista. Katsotaanpa, kuinka käyttää Ctrl+F-näppäinyhdistelmää sanojen etsimiseen muutamissa näkyvässä Windows-sovelluksissa.
1] Käytä Ctrl+F löytääksesi sanoja Resurssienhallinnassa
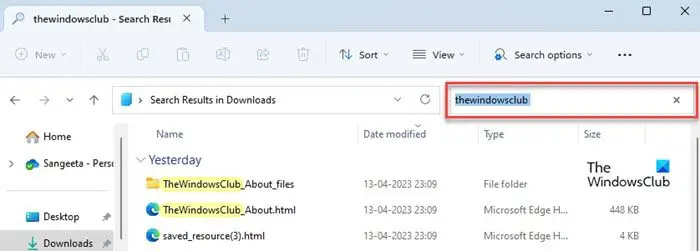
Tiedostonhallinta voit selata Windows-tietokoneesi tiedostoja ja kansioita. Jos kansio koostuu useista kohteista, voit kuitenkin käyttää Ctrl+F siirtyäksesi haluttuun kohteeseen tarvitsematta selata koko luetteloa manuaalisesti. Ymmärrämme tämä esimerkin avulla.
Windows 10 jumissa kirjautumisnäytöllä
Oletetaan, että haluan etsiä asiakirjaa/tiedostoa Lataukset-kansiossani lauseella 'TheWindowsClub'. Painan Ctrl+F ja kirjoitan sitten 'thewindowsclub'. Heti kun olen kirjoittanut loppuun, File Explorer näyttää vain ne tiedostot, joiden tiedoston nimessä tai sisällössä on 'thewindowsclub'.
2] Käytä Ctrl+F löytääksesi sanoja asiakirjoista
Ctrl+F-pikanäppäintä käytetään yleisimmin teksti- tai pdf-dokumenttien kanssa. Jos sinulla on pitkä asiakirja ja yrität löytää siitä tietyn sanan tai lauseen, voit käyttää Ctrl+F-pikanäppäintä korostaaksesi sanan nopeasti. Jos sama sana tai lause esiintyy useita kertoja, ne kaikki korostetaan asiakirjassa.
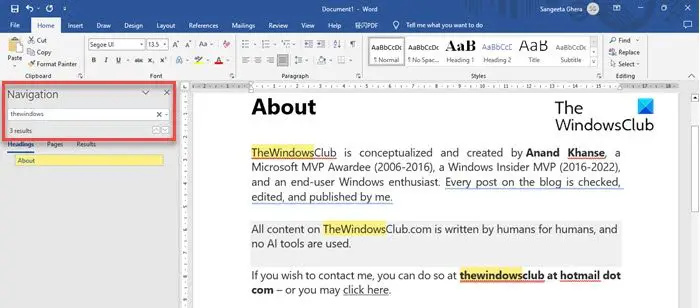
Esimerkiksi kun painat Ctrl+F Microsoft Wordissa , se avaa a Navigointipaneeli vasemmalla. Nyt voit kirjoittaa sanan, jota haluat etsiä, ja Word korostaa kaikki sanan/lauseen esiintymät, kun olet kirjoittanut. Se näyttää myös esiintymien kokonaismäärän hakupalkin alla. Voit navigoida näiden tapahtumien välillä käyttämällä Nuolet ylös/alas tai paina Tulla sisään avain.
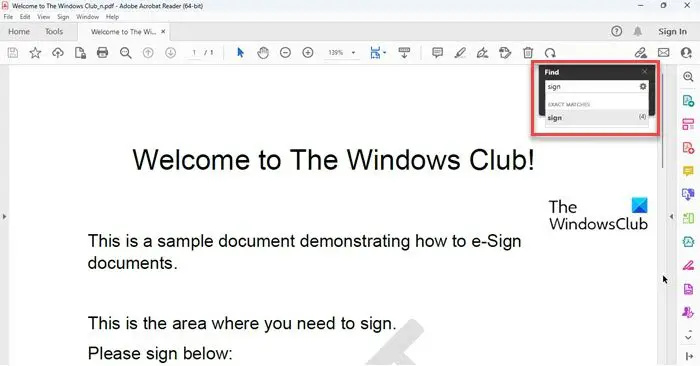
Samoin, jos painat Ctrl+F Adobe Readerissa , Se avaa a Etsi ponnahdusikkuna oikeassa yläkulmassa. Voit kirjoittaa haluamasi sanan/lauseen ja Adobe Reader näyttää sanan/lauseen tarkan vastaavuuden kokonaismäärän koko asiakirjassa reaaliajassa. Tulosten korostamiseksi sinun on kuitenkin painettava Tulla sisään avain. Voit siirtyä tulosten välillä joko käyttämällä Edellinen Seuraava painikkeita tai pidä Enter-näppäintä painettuna.
Lukea: Ctrl+F ei toimi tai tuo esiin Etsi tältä sivulta .
3] Käytä Ctrl+F löytääksesi sanoja verkkoselaimista
Ctrl+F käytetään usein myös verkkoselaimissa. Kun luet pitkää artikkelia Internetissä, saatat haluta hypätä tiettyyn osaan tai löytää painopistesanan tai avainsanalauseen. Ctrl+F-pikanäppäin antaa sinun tehdä sen.
Lähes kaikki nykyaikaiset selaimet tukevat näppäinyhdistelmää Ctrl+F to hakusanoja verkkosivulta . Sinun tarvitsee vain painaa Ctrl+F pikanäppäintä ja kirjoita sana tai lause, niin kaikki vastaavat tulokset korostetaan välittömästi. Voit myös nähdä sanan esiintymisten määrän ponnahdusikkunan oikealla puolella.
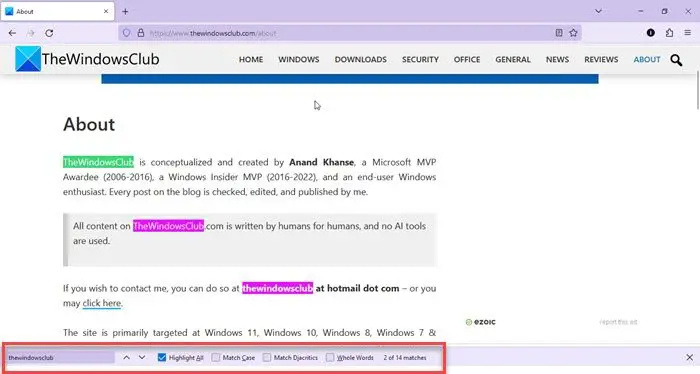
Vaikka Ctrl+F:n käyttötapa on sama kaikissa selaimissa, ominaisuus voi vaihdella hieman käyttämäsi selaimen mukaan.
Esimerkiksi, Etsi ponnahdusikkuna näkyy oikeassa yläkulmassa Google Chrome ja Microsoft Edge , kun taas se näkyy vasemmassa alakulmassa Mozilla Firefox . Myös Firefox mahdollistaa ottelukotelot, aksentit jne. , kun suoritat hakua.
4] Käytä Ctrl+F löytääksesi sanoja muista sovelluksista
Muut sovellukset, kuten esitysohjelmistot, taulukkolaskentaohjelmistot, koodieditorit, tekstieditorit, tekstitiedostojen katseluohjelmat jne., tukevat myös Ctrl+F-pikanäppäintä. Jotkut niistä avaavat yksinkertaisen ponnahdusikkunan löytääkseen sanoja, kun taas toiset näyttävät Etsi (tai Etsi ja korvaa) -ikkunan, joka tarjoaa lisähakutoimintoja.
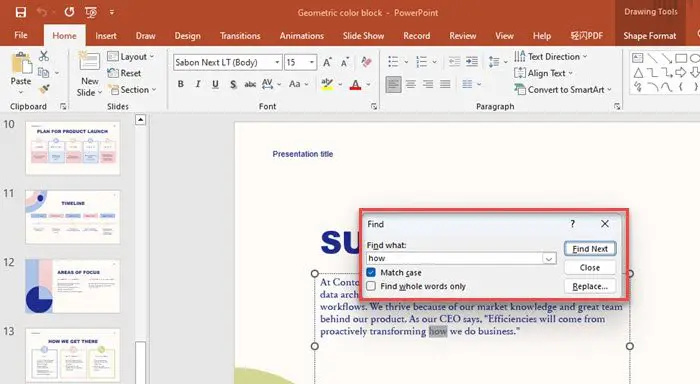
Esimerkiksi kun painat Ctrl+F Microsoft Excelissä , a Etsi ja korvaa ikkuna tulee näkyviin. Voit kirjoittaa sanan/lauseen ja napsauttaa Etsi seuraava / Etsi kaikki -painiketta korostaaksesi soluja vastaavilla tuloksilla.
Ikkunan avulla voit etsiä sanoja/lauseita, mutta sen avulla voit myös korvata olemassa olevat arvot uusilla arvoilla. Tämän lisäksi voit löytää haluamasi sanan nykyisestä taulukosta tai koko työkirjasta tai tehdä haun riveillä tai sarakkeilla. Saat myös muutamia muita vaihtoehtoja, kuten tapauksen tai solun sisällön vastaavuuden hakua suoritettaessa.
Samoin sisään Microsoft PowerPoint , Ctrl+F pikanäppäin tuo esiin a Etsi ikkuna . Voit kirjoittaa sanan Löytää mitä -kenttää ja napsauta Etsi Seuraava -painiketta suorittaaksesi haun. Voit myös tuoda Korvaa-ominaisuuden esiin samassa ikkunassa napsauttamalla Korvata -painiketta.
Samanlainen 'Etsi'- tai 'Etsi ja korvaa' -ikkuna saattaa näkyä muissa sovelluksissa, kuten Muistio++, XML-muistio jne., kun painat Ctrl+F-pikanäppäintä.
Tämä tiivistää kuinka CTRL+F-näppäinten avulla voit etsiä sanoja tietokoneeltasi. Toivottavasti tästä on sinulle hyötyä.
Lukea: Globaalien pikanäppäinluettelon näyttäminen Windows PC:ssä .
Miten asiakirjasta löytyy tietty teksti?
Voit käyttää Ctrl+F-pikanäppäintä löytääksesi tietyn sanan tai lauseen asiakirjasta. Pikakuvake toimii sekä teksti- että pdf-dokumenttien sekä verkkosivujen kanssa. Pidä näppäimistön Ctrl-näppäintä painettuna ja paina F-näppäintä samalla kun pidät sitä painettuna. Tämä tuo esiin Etsi-ponnahdusikkunan. Kirjoita teksti, jota haluat etsiä. Kaikki paikat, joissa teksti näkyy, korostetaan asiakirjassa.
Toimiiko Ctrl-F kaikissa tietokoneissa?
The Ctrl+F pikanäppäin toimii kaikissa Windows-tietokoneissa, mukaan lukien Windows 11, Windows 10, ja aikaisemmin. Mac käyttäjien on painettava Komento+F sen sijaan, että saat näkyviin Etsi-ponnahdusikkunan Ctrl+F:n sijaan. Pikakuvakkeen avulla käyttäjät voivat etsiä tiettyä tekstiä tai lausetta asiakirjassa. Se helpottaa myös navigointia koko asiakirjassa.
Lue seuraavaksi: Pikanäppäimet ja pikanäppäimet eivät toimi Windowsissa .















