IT-asiantuntijana minulta kysytään usein, kuinka edistynyt grafiikka otetaan käyttöön Application Guard for Edgessä. Tässä on nopea yhteenveto asiaan liittyvistä vaiheista. Ensin sinun on otettava käyttöön Salli sovellussäilöt ja Salli Win32-sovellukset -ominaisuudet Windows Defenderin palomuurin asetuksista. Kun nämä ominaisuudet on otettu käyttöön, voit lisätä seuraavat rekisteriavaimet ottaaksesi edistyneen grafiikan käyttöön Application Guard for Edgessä: HKEY_LOCAL_MACHINESOFTWAREPoliciesMicrosoftEdgeEnableAdvancedGraphics DWORD: 1 HKEY_LOCAL_MACHINESOFTWAREPoliciesMicrosoftEdgeEnableExperimentalWebGL DWORD: 1 Kun olet lisännyt nämä rekisteriavaimet, sinun on käynnistettävä Edge uudelleen, jotta muutokset tulevat voimaan. Kun Edge on käynnistetty uudelleen, sinun pitäisi nähdä Edgen asetuksissa grafiikan lisäasetukset.
Tässä artikkelissa näytämme sinulle kuinka Ota edistynyt grafiikka käyttöön Application Guard for Edgessä Windows 11/10:ssä. Jos sinulla on yritysversio Windows 11/10 -käyttöjärjestelmästä, voit ottaa käyttöön ja asentaa Microsoft Defender Application Guardin. Tämä tekniikka auttaa käyttäjiä suojaamaan tietokonejärjestelmiään virus- ja haittaohjelmahyökkäyksiltä vieraillessaan epäluotettavilla tai vaarallisilla verkkosivustoilla. Kun olet ottanut tämän ominaisuuden käyttöön, voit avata Microsoft Edgen uudessa Application Guard -ikkunassa. Application Guard -ikkuna on eristetty Hyper-V-yhteensopiva säilö, joka on täysin erillinen koneen normaalista selausistunnosta. Koska Edge avautuu virtuaaliympäristössä, jotkin normaalissa selausistunnossa käyttämäsi ominaisuudet, kuten tiedostojen tulostaminen Edgestä, kopioiminen ja liittäminen Edgeen jne., eivät toimi täällä. Siksi sinun on otettava ne käyttöön.

Kuinka ottaa edistynyt grafiikka käyttöön Application Guard for Edgessä
Seuraavat menetelmät osoittavat, miten Ota edistynyt grafiikka käyttöön Application Guard for Edgessä . Ottamalla tämän ominaisuuden käyttöön saat paremman videon ja grafiikan suorituskyvyn Hyper-V-virtualisointiympäristössä, kun käytät Edgeä Application Guard -ikkunassa.
- Windows 11/10 asetusten kautta
- Rekisterieditorin kautta
1] Ota edistynyt grafiikka käyttöön Application Guard for Edgessä Windowsin asetusten kautta.
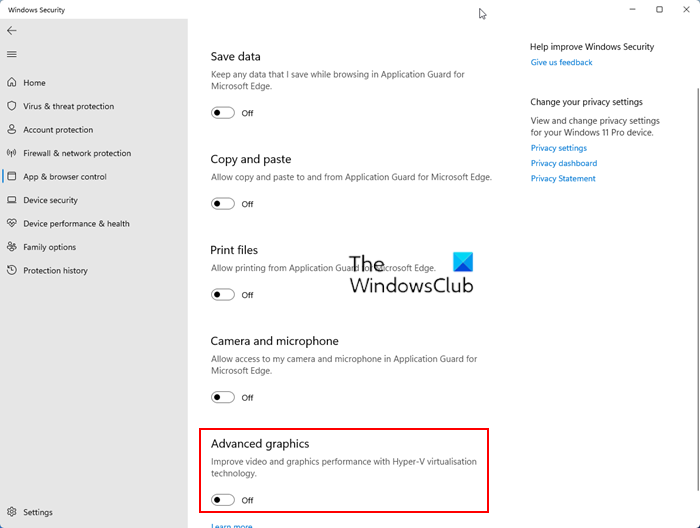
Noudata alla olevia ohjeita:
- Avata Windowsin suojaus .
- Mene Sovellusten ja selaimen hallinta .
- Alla eristetty näkymä osio, napsauta Muuta Application Guard -asetuksia yhteys.
- Ota käyttöön seuraavassa näytössä Edistynyt grafiikka -painiketta.
Yllä olevat vaiheet mahdollistavat edistyneen grafiikan Application Guard for Edgessä Windows 11/10:ssä. Jos haluat poistaa tämän ominaisuuden käytöstä, sammuta 'Advanced Graphics' -painike.
2] Ota edistynyt grafiikka käyttöön Application Guard for Edgessä rekisterieditorin kautta.
Tämä menetelmä näyttää, kuinka edistynyt grafiikka otetaan käyttöön rekisterieditorin kautta. Sinun on vaihdettava Windowsin rekisteri. Noudata siksi huolellisesti alla olevia ohjeita. On parasta luoda järjestelmän palautuspiste ja varmuuskopioida rekisteri ennen kuin jatkat.
Avata käynnissä komentokenttä ja tyyppi regedit . Klikkaus HIENO . Klikkaus Joo UAC-kehotteessa. Tämä avaa rekisterieditorin.
Kun rekisterieditori avautuu, siirry seuraavaan polkuun:
|_+_| 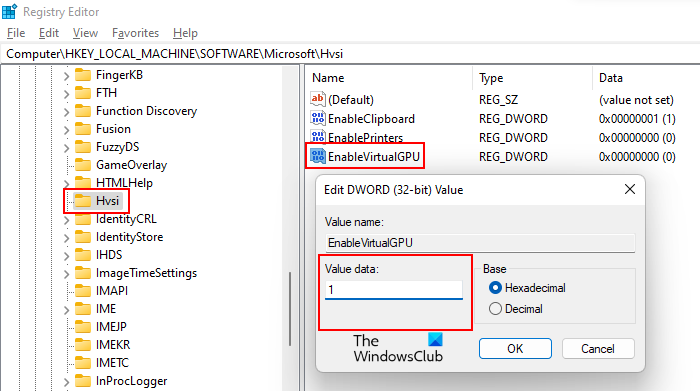
Helpoin tapa on kopioida yllä oleva polku ja liittää se rekisterieditorin osoiteriville. Napsauta sen jälkeen tulee sisään . Varmista, että valitset Hvsi-aliosion vasemmalta puolelta. Jos Hvsi-aliavainta ei ole Microsoft-avaimessa, se on luotava manuaalisesti. Voit tehdä tämän napsauttamalla hiiren kakkospainikkeella Microsoft-avainta ja siirtymällä kohtaan ' Uusi > Avain '. Anna nyt tälle äskettäin luodulle aliavaimelle nimi Hvsi.
Valitse alaosio Hvsi ja etsi Ota virtuaalinen GPU käyttöön arvo oikealla puolella. Jos EnableVirtualGPU-arvoa ei ole, luo se. Voit tehdä tämän napsauttamalla oikealla puolella olevaa tyhjää kohtaa hiiren kakkospainikkeella ja siirtymällä kohtaan ' Uusi > DWORD-arvo (32-bittinen) '. Kutsu tätä äskettäin luotua arvoa Ota virtuaalinen GPU käyttöön .
Kaksoisnapsauta EnableVirtualGPU-arvoa ja muokkaa sitä. Tietojen arvo Vastaanottaja yksi . Klikkaus HIENO ja käynnistä tietokone uudelleen.
Yllä olevat vaiheet ottavat edistyneen grafiikan käyttöön Application Guard for Edgessä. Jos haluat poistaa sen käytöstä uudelleen, muuta arvotietoja Ota virtuaalinen GPU käyttöön Vastaanottaja 0 ja käynnistä tietokone uudelleen.
onedrive-virhekoodi 1
Mistä löydän vaihtoehdon ottaa Application Guard käyttöön?
Mahdollisuus ottaa sovellusten suojaus käyttöön Windows 11/10 -tietokoneellasi on saatavilla Windowsin ominaisuuksissa. Valitse vain haluamasi valintaruutu ja napsauta OK. Windows lataa sitten tarvittavat tiedostot tämän ominaisuuden käyttöön ottamiseksi. Tämä prosessi voi kestää jonkin aikaa. Älä keskeytä tätä prosessia. Kun prosessi on valmis, sinua voidaan pyytää käynnistämään tietokone uudelleen.
Pitäisikö sinun käyttää Application Guardia?
Microsoft Defender Application Guard on loistava ominaisuus yritysten Windows-käyttöjärjestelmille. Se avaa Microsoft Edgen erillisessä Hyper-V-yhteensopivassa ikkunassa, jotta käyttäjät voivat vierailla epäluotettavilla verkkosivustoilla. Internetin selaaminen Application Guard for Edgen avulla suojaa käyttäjien tietokoneita viruksilta ja haittaohjelmilta.
Toivottavasti tämä auttaa.
Lue lisää : Tulostuksen ottaminen käyttöön tai poistaminen käytöstä Application Guard for Edgestä.














