Kun haluat kommunikoida kollegoiden tai asiakkaiden kanssa henkilökohtaisemmalla tavalla, voit lähettää heille ääniviestin Microsoft Teamsissa. Näin:
1. Avaa Microsoft Teams -sovellus.
2. Siirry chatiin tai kanavaan, jolle haluat lähettää viestin.
3. Napsauta keskusteluruudun vieressä olevaa mikrofonikuvaketta.
4. Aloita puhuminen pyydettäessä.
5. Napsauta lopetuspainiketta, kun olet valmis.
6. Viestisi lähetetään nyt äänitiedostona.
Voit myös lähettää ääniviestin Microsoft Teamsissa mobiilisovelluksen avulla. Avaa sovellus, siirry chatiin tai kanavaan, jolle haluat lähettää viestin, ja napsauta mikrofonikuvaketta. Aloita puhuminen pyydettäessä, niin viestisi lähetetään äänitiedostona.
Kuinka voi lähettää ääniviestin Microsoft Teamsille ? Tämä on kysymys, jota jotkut käyttäjät kysyvät. Tämä on oikea kysymys, koska jostain oudosta syystä Microsoft Teams for desktop ei pysty lähettämään äänimuistiinpanoja.

Kyllä, on mahdollista lähettää videoviesti, ja se on hyvä. Mutta kaikki eivät halua mennä tälle tielle, kun äänimuistio on paljon helpompaa. Ongelmana on, että Microsoft Teams for desktop and web ei salli käyttäjien lähettää äänimuistiinpanoja perinteisellä tavalla.
Mitkä ovat vaihtoehdot? No, on parasta käyttää sovelluksen mobiiliversiota. Kirjoitushetkellä tämä oli ainoa tapa jättää ääniviesti Teamsiin, mikä on melko yllättävää, koska ominaisuus on saatavilla Skypessä ja se on yksi minkä tahansa messengerin ydinominaisuuksista.
Windows 10 sleep sulkee ohjelmat
Toinen vaihtoehto on käyttää joitain yksinkertaisia kiertotapoja. Ne eivät ole täydellisiä, mutta jos todella haluat lähettää äänimuistiinpanoja Teamsissa työpöydälle, tämä on paras vaihtoehto.
Ääniviestin lähettäminen Microsoft Teams for Desktopissa
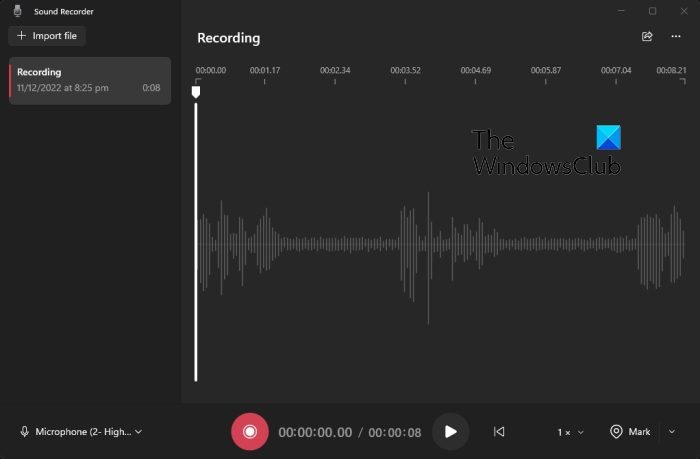
Kuten edellä mainittiin, ei ole virallista tapaa suorittaa tätä tehtävää, mutta voit käyttää kiertotapoja. Katsotaanpa parasta, ainakin omasta näkökulmastamme.
- Avata Sanelukone sovellus Windows 11:ssä. Tämä on oletusarvoinen tallennussovellus.
- Varmista, että mikrofonisi on kytketty tai kytketty, jos käytät sitä Bluetooth .
- Sieltä sinun on napsautettava tallennuspainiketta.
- Napsauta Pysäytä-painiketta, kun olet valmis.
- Seuraava vaihe on napsauttaa tallennettua tiedostoa hiiren kakkospainikkeella Sound Recorder -sovelluksessa.
- Valitse Näytä kansiossa vaihtoehto.
- Kopioi tiedosto, liitä se Teams-sovellukseen ja lähetä se tarvitseville.
Äänimuistiinpanon lähettäminen Microsoft Teams for mobile -sovelluksessa
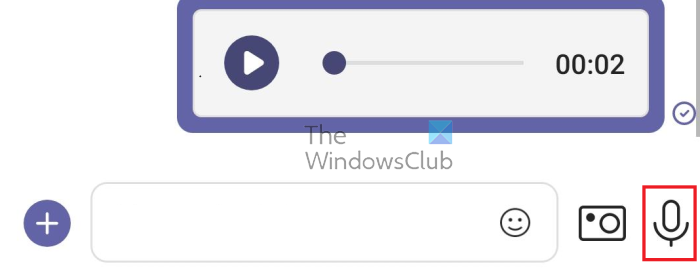
Jos et ole innostunut kaikista yllä olevista vaivoista, voit tehdä sen Microsoft Teams -mobiilisovelluksella.
- Avaa vastaava sovelluskauppa älypuhelimellasi.
- Etsi sen jälkeen Microsoft Teams.
- Lataa sovellus laitteellesi.
- Käynnistä sovellus ja kirjaudu sitten sisään työ- tai Microsoft-tililläsi.
- Siirry kohtaan, johon haluat lähettää ääniviestin.
- Paina ja pidä mikrofonikuvaketta painettuna tallentaaksesi viestin.
- Päästä tallennus vapauttamalla.
- Napsauta lopuksi lähetyspainiketta lähettääksesi merkinnän toiselle tilaajalle.
LUKEA : Kuinka käytän työvuoroja Microsoft Teamsissa?
Miten vastaaja toimii Teamsissa?
Katso 'Voicemail'-otsikko ja napsauta sitten heti 'Määritä vastaaja' -painiketta. Kun tämä on tehty, napsauta Tallenna tervehdys -painiketta. Tämän painikkeen painaminen aloittaa puhelun puhepostijärjestelmän avulla, jonka avulla voit käyttää valintanäppäimiä automaattisten valikoiden navigointiin ja puhepostiviestien tallentamiseen.
Miksi en kuule vastaajaviestiäni Teamsissa?
Aloita tarkistamalla vastaajaasetusten tila itse sovelluksesta. Todennäköisesti ongelmasi ei ole iso asia. Napsauta vain profiilikuvaasi ja valitse avattavasta valikosta Asetukset. Napsauta sen jälkeen Puhelut







![Origin.exe virheellinen kuvavirhe Windows 11:ssä [korjattu]](https://prankmike.com/img/origin/62/origin-exe-bad-image-error-on-windows-11-fixed-1.jpg)






