Mitä tulee tietojen käsittelyyn Excelissä, siihen on monia eri tapoja. Yksi suosituimmista tavoista on käyttää VBA:ta tai Visual Basic for Applications -ohjelmaa. VBA on ohjelmointikieli, jonka avulla voit luoda makroja tai pieniä ohjelmia, jotka voivat automatisoida tehtäviä Excelissä. Yksi asioista, joita voit tehdä VBA:lla, on muuttaa solun taustaväriä. Jos haluat muuttaa solun taustaväriä VBA:lla, sinun on ensin avattava VBA-editori. Voit tehdä tämän painamalla näppäimistön Alt+F11. Kun VBA-editori on auki, sinun on löydettävä arkki, jonka taustaväriä haluat muuttaa. Voit tehdä tämän napsauttamalla 'Näytä'-välilehteä ja napsauttamalla sitten 'Project Explorer'. Project Explorerissa näet luettelon kaikista työkirjan taulukoista. Kaksoisnapsauta arkkia, jonka taustaväriä haluat muuttaa. Kun olet kaksoisnapsauttanut arkkia, näet kyseisen arkin koodin editorissa. Koodi näyttää suunnilleen tältä: Alataulukko1() Lopeta ala Jos haluat muuttaa solun taustaväriä, sinun on lisättävä koodirivi 'Sub' ja 'End Sub' väliin. Lisättävä koodi on: ActiveSheet.Range('A1').Interior.ColorIndex = 3 Tämä koodi muuttaa solun A1 taustavärin väriksi, joka on indeksoitu väripaletissa 3:ksi. Voit muuttaa 3:n mihin tahansa numeroon väliltä 1–56, ja se muuttaa väriä vastaavasti. Kun olet lisännyt koodin, sinun on suljettava VBA-editori ja suoritettava makro. Voit tehdä tämän painamalla näppäimistön Alt+F8. Tämä tuo esiin makron valintaikkunan. Valitse makro-valintaikkunasta makro, jonka haluat suorittaa, ja napsauta sitten Suorita-painiketta. Siinä kaikki! Nyt tiedät kuinka muuttaa solun taustaväriä VBA:n avulla.
Microsoft Excel se on ohjelma, jota monet ihmiset ympäri maailmaa käyttävät laskelmien tekemiseen ja tietojen tallentamiseen, mutta tiesitkö, että voit muuttaa solun taustaa käyttämällä Excelin VBA-editoria täyttöväritoiminnon tai ehdollisen muotoilun sijaan toiminto? Voit syöttää koodit sisään VBA editori Vastaanottaja muuttaa solujen värejä excelissä .

Muuta solun taustaväriä Excelissä VBA-editorilla
Voit muuttaa solun taustaa VBA-editorilla Excelissä seuraavasti:
- Käynnistä Microsoft Excel.
- Napsauta Kehittäjä-välilehteä ja napsauta sitten Visual Basic -painiketta.
- Kun olet avannut VBA-editorin, syötä koodi muuttaaksesi solun väriä.
- Napsauta sitten Suorita-painiketta ja valitse Suorita ali-/käyttäjälomake.
- Sulje VBA-editori ja katso tulokset laskentataulukosta.
tuoda markkinoille Microsoft Excel .
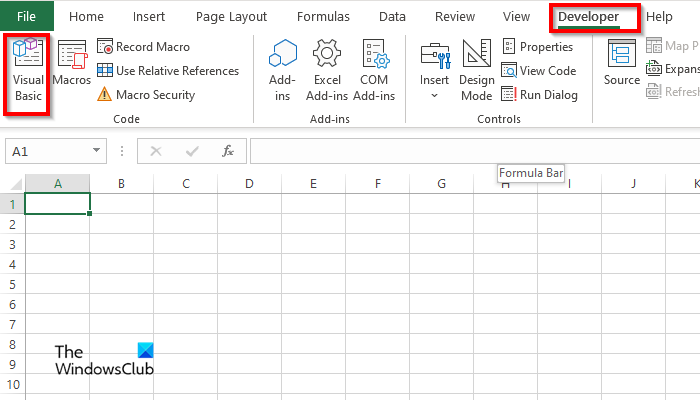
Päällä Kehittäjä painaa nappia Visual Basic -painiketta.
VBA editori Aukeaa.
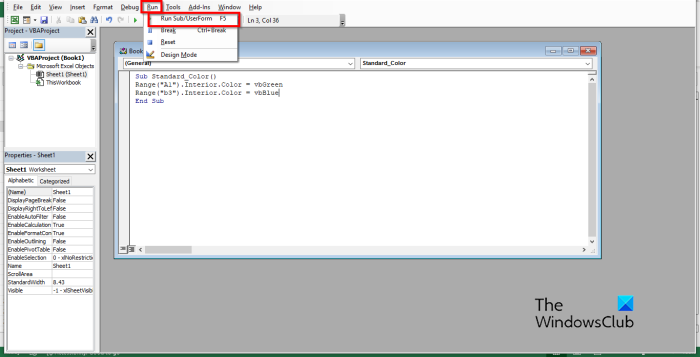
Kirjoita VBA-editoriin seuraava:
Substandard_Color()
Alue ('A1'). Sisustus. Väri = vb Vihreä
Alue('b3'). Sisällä. Väri = vbBlue
subwooferin pää
Napsauta sitten juosta -painiketta ja valitse Suorita Sub/UserForm .
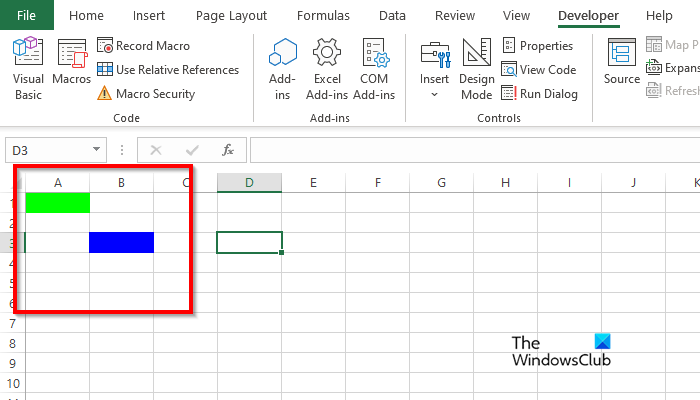
Sulje VBA-editori ja näet värit koodissa kirjoittamassasi solussa.
Windows 10: n automaattinen sisäänkirjautuminen ei toimi
Kuinka poistaa solun väri Excel VBA:ssa?
Poista taustaväri solusta seuraavasti:
- Napsauta Kehittäjä-välilehden Visual Basic -painiketta.
- VBA-editori avautuu.
- Kirjoita VBA-editoriin seuraava:
- Substandard_Color()
- Alue ('A1'). Poistaa
- subwooferin pää
- Napsauta nyt Suorita-painiketta ja valitse Suorita ali-/käyttäjälomake.
Sulje VBA-editori ja katso laskentataulukkoasi. huomaat, että väri on poistunut solusta.
Miten makro tyhjennetään solusta?
Noudata näitä ohjeita oppiaksesi käyttämään makroa solun tyhjentämiseen Excelissä:
- Napsauta Kehittäjä-välilehdellä Makrot.
- Makro-valintaikkuna avautuu.
- Kirjoita nimi nimikenttään ja napsauta sitten Luo.
- Tämä avaa VBA-editorin.
- Syötä seuraavat koodit alle:
- Puhdista solut ()
- Alue('b3:b4').ClearContents
- subwooferin pää
- Napsauta nyt Suorita-painiketta ja valitse Suorita ali-/käyttäjälomake.
Sulje VBA-editori ja katso laskentataulukkoasi. huomaat, että solu on tyhjennetty.
Kuinka lisätä taustan soluun Excelissä?
- Käynnistä Microsoft Excel.
- Napsauta Sivun asettelu -välilehden Sivun asetukset -ryhmässä Tausta-painiketta.
- Lisää kuva -valintaikkuna avautuu. Valitse, haluatko valita kuvan tiedostosta, Bing-kuvahausta vai OneDrive Personalista.
- Valitse kuva mistä tahansa yllä mainituista lähteistä ja napsauta Lisää.
- Meillä on nyt laskentataulukon tausta.
Mitä värikoodeja VBA käyttää?
VBA:ssa käytetyt värikoodit ovat joko VBA tai RGB. RGB:tä voidaan kutsua myös punaiseksi, vihreäksi ja siniseksi. Monet Excel-käyttäjät käyttävät RGB-koodeja syöttääkseen väriä laskentataulukon soluihin tai kirjasimiin. Niissä on kolme nimettyä aluekomponenttia; ne ovat punaisia, vihreitä ja sinisiä.
LUKEA : Kuinka luoda mukautettuja Excel-funktioita VBA:lla
Mitkä ovat Excelin värikoodit?
Katso alla olevasta luettelosta värikoodit Excelissä:
- Valkoinen: RGB (255 255 255)
- Musta: RGB(0,0,0)
- Punainen: RGB(255,0,0)
- Vihreä: RGB(0.255.0)
- Sininen: RGB(0,0,255)
- Keltainen: RGB(255 255,0)
- Magenta: RGB(255,0,255)
- Syaani RGB(0 255 255)
LUKEA : Kuinka luoda Crayon Effect -kaavio Excelissä
Toivomme, että ymmärrät solun taustan käyttämisen Excelin VBA-editorissa.
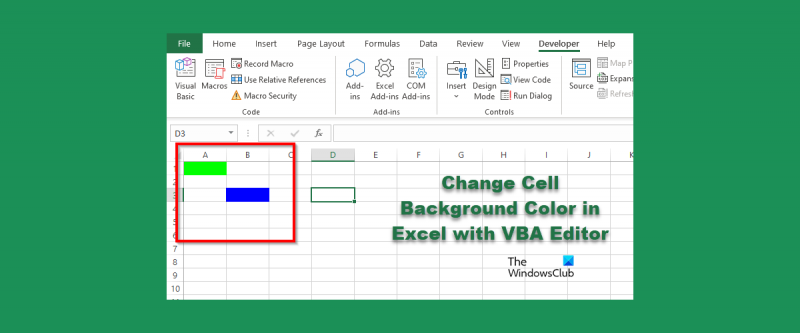







![Päivitys iCloud for Windowsiin epäonnistui virhe [Korjaa]](https://prankmike.com/img/apple/60/upgrade-to-icloud-for-windows-failed-error-fix-1.png)






